# 2020/12/24記載
SkyrimSE を英語版にして日本語化したけど、スキル画面が英語なんですが・・・・

これ、日本語化出来ます。
まぁそのくらい知ってる人いるかと思います。
我が家には、この画面に関係するMODをインストールしてます。
Ordinator – Perks of Skyrim
このMODは、バニラ(MODを一切インストールしていない状態を表す言葉)より深いキャラ育成を楽しめます。その為、インストールした方が良いと思います。
MODをインストールせずに日本語化する方法はちょっと解りません。
なので、この記事では、MODをインストールして日本語化する方法について記載します。
なお、この記事では「Ordinator – Perks of Skyrim」を日本語化しますが、同じ手順を行えば、他のMODも日本語化出来ます。
(0)環境
以下のような環境になっています。
・OS:Win10
・Steam
・SkyrimSE
・MOD管理ソフト:Vortex
(1)xTranslatorのダウンロード
①
「xTranslator」というツールを使用してMODの日本語化を行います。
下記のサイトはNexusになります。Nexusからソフトをダウンロードするには、アカウンを登録する必要があります。
②
ツールは以下のURLを表示して下さい。

③
以下の画面から赤い線で囲まれた「DOWNLOAD」をクリックして下さい。

③
Nexusの無料アカウントであろう皆さん。
「SLOW DOWNLOAD」をクリックして下さい

④
すると、以下の画面が出てきますので、誤って消さない場所に保存して下さい。

以上でダウンロード完了です。
(2)翻訳ファイルのダウンロード
①
以下のサイトを表示します。
もし、「Ordinator – Perks of Skyrim」以外のMODを日本語化する際にも、「Skyrim Special Edition Mod データベース」様のサイトから日本語化したいMODを探して下さい。
②
以下のようなページが表示されます。

③
このページの下の方を表示すると以下のようになってます。ここで、赤い線で囲まれた「DOWNLOAD」をクリックします。此処でダウンロードするのは翻訳ファイルになります。本来であれば、日本語化を行うMODのバージョンと同じバージョンをダウンロードする必要になります。もし、他のMODを日本語化する場合には、日本語化するMODと同じバージョンを選択して下さい。

④
以下のファイルのダウンロードが始まります。ダウンロードした「xTranslator」と区別して保存して下さい。

⑤
ダウンロードしたファイルを解凍しておいてください。後で使います。
以上で翻訳ファイルのダウンロードは終了です。
(3)xTranslator起動
①
ダウンロードしたファイルを解凍して下さい

②
解凍し作成された以下のファイルの中から「xTranslator.exe」をクリックして起動して下さい。
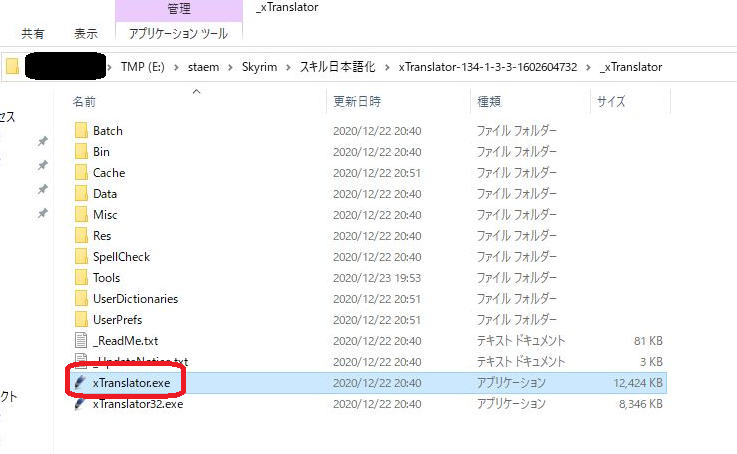
③
初回起動時に以下のウインドウが表示されます。以下の中からSkyrimSEを選択して下さい。

④
メニューバーの中から「Options」を選択し表示されたメニューから「Options」を選択して下さい

⑤
表示されたウインドウの「interface:」の右にあるプルダウンから「Japanese」を選択し「OK」ボタンをクリックすると、このアプリが日本語表示になります。

⑥
「ファイル」から「Esp/Esmファイルを開く」をクリックして下さい。

⑦
ゲームのインストール先の「Data」フォルダにに移動してください。
デフォルトでは以下のようなディレクトリに移動して下さい。
ゲームのデフォルトインストール先:
C:\Program Files\Steam (x86)\SteamApps\Common\Skyrim Special Edition\Data
⑧
以下のファイルを指定して下さい
ファイル:Ordinator – Perks of Skyrim.esp
他のMODを日本語化する際には、対象となるMODをダウンロードし解凍したファイルの中の「esp」ファイルを探して下さい。
⑨
スミマセン。下の画面ですが、既に日本語化している状態なので完全に同じ画面が表示される訳ではありません。ですが、青い線で囲まれた場所が同じ様に赤い色である事を確認して下さい」

⑩
メニューバーの中から「Options」を選択し表示されたメニューから「Options」を選択して「言語と辞書」タブを選択してください
⑪
「.\stringsフォルダ」にゲームインストールディレクトリの「\Data\Strings\translations\」を指定してください。「translations」ディレクトリがない場合には作成して下さい。
ゲームのデフォルトインストール先のディレクトリは以下のようになっています。
ゲームのデフォルトインストール先:
C:\Program Files\Steam (x86)\SteamApps\Common\Skyrim Special Edition\Data

また、「.\stringsフォルダのstringsファイルのみ使用する(bsa/ba2を無視する)」のチェックを入れてください。
また、「簡易辞書を無視」のチェックも外して「辞書を構築」ボタンをクリックして下さい。
⑫
「ファイル」→「翻訳ファイルのインポート」→「XMLファイル(xTranslator)(X)」をクリックしてください

⑬
(2)の⑤で解凍した翻訳ファイルを指定して下さい。

⑭
以下のようなウインドウが表示されます

⑮
少し時間が掛かりますが、処理が完了すると以下のような画面になります。
実際の画面ではありません。すみませんSS削除してしまいました。
画像のように翻訳出来た場所が紫色で表示されます。

⑯
メニューバーから「ファイル」→「Esp/Esmファイルの上書き出力(R)」を選択し上書きします。

以上で作業完了です。
日本語化出来ました。

で、Vortexに以下のようなメッセージが表示されるときがあります。具体的に言うとVortexでMODを追加したり削除したり変更したり。
変更されたのは、日本語化した内容がファイルに書き込まれた為です。Vortexは、MODで使用するファイルを監視もしているため、Vortexが知らない所でファイルが変更されるとこのように警告してきます。
現在、使用しているファイルが日本語化されているので、実際に使用しているファイルをマスターとする為に、「変更を全て保存」して下さい。

以上です。



コメント