NMMでMODを管理する事が出来ます。
同じような機能を実装しているツールが他にもありますが、私のPCにNMMをインストールしてので、NMMを選択します。
NMMは管理するMODは、PCにインストールしているゲームファイルを変更する事なく、仮想的にゲームファイルにMODを追加します。
(1)NMMで管理するゲームを追加する
①NMMにゲームを追加する
メニューから「Rescan Installed Games」を選択する

②NMMがインストールされているゲームを勝手にスキャンする
下記のような画面が表示されるので、パニックになります。
NMMに対応しているゲームがインストールされているのかNMMが勝手に調べ始めます。

NMMが対応しているゲームを全てスキャンするまでこの状態が終わらないので、NMMで管理させるゲームを選択します。

NMMで管理させるゲームのチェックマークを選択する。管理させたくないゲームは✖マークをクリックします。
NMMで管理させるゲームは必ずチェックマークをクリックしてください。✖マークをクリックすると、管理対象外になります。
③Quick Startup
画面の右下にある「Quick Startup」ボタンをクリックする。

④メニューに追加
NMMで管理させるゲームタイトルが追加されます。

(2)NMMでMODを管理する
①MODを追加する
下記の画面にあるアイコンを選択し、管理させるMODを追加する。
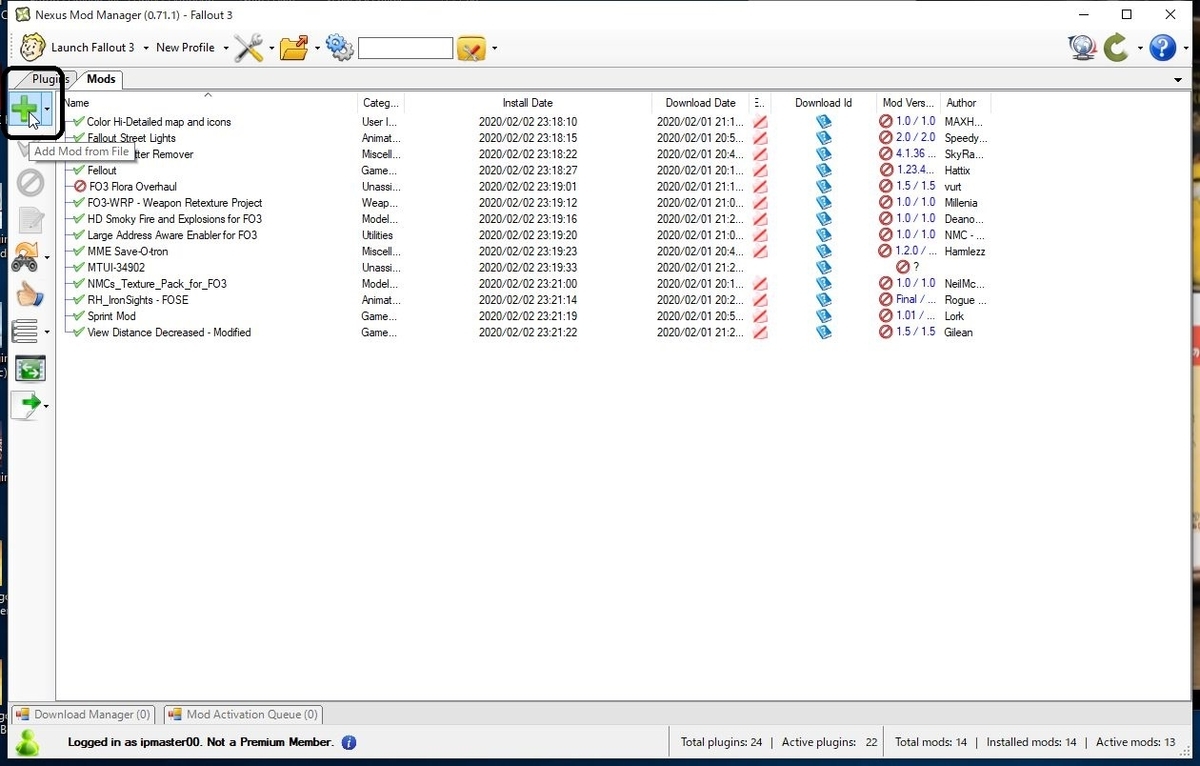
②追加するMODを選択
ファイルマネージャーが起動するので、インストールしたいMODを選択する。NMMでは、殆どの場合、ダウンロードしたファイルを解凍する必要はありません。
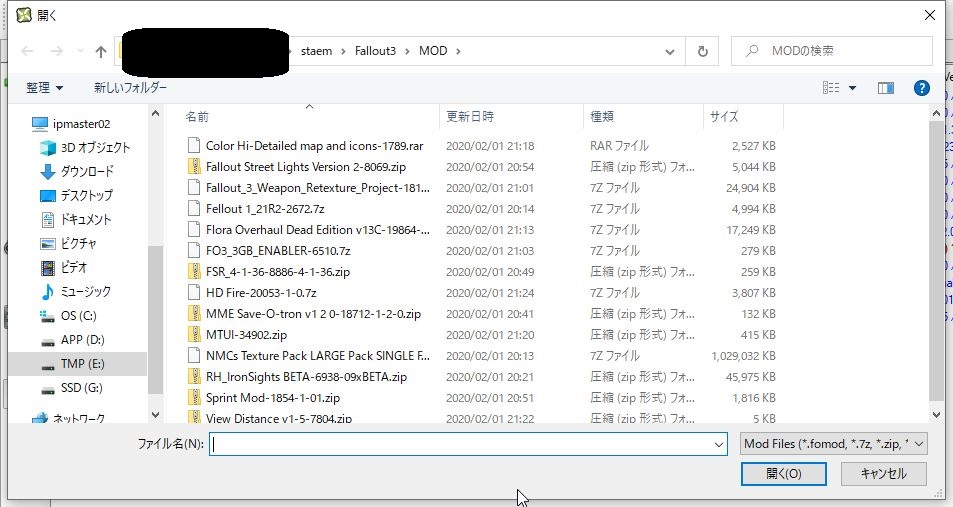
③追加したMOD
追加したMODが表示されます。

④MODを有効化
追加したMOD選択した状態で、左側にあるチェックボタンをクリックする事で有効化させます。

⑤MOD有効
MODが有効になると、MOD名の左側に緑色のチェックマークが表示されます。

(3)NMMのアップデート
NMMを使用していると、かなりの頻度でNMMをUPDATEしろ!とメッセージが出ます。英語を苦手にしている方、パニックすると思います。
しかし、NMMのアップデートは簡単!
全てデフォルトを設定すれば、UPDATE出来ます。ちょっとSSを取り忘れたので、今後画面を合わせて追記する予定です。
スンマセン!!
(4)NMMでゲームを起動
①NMM起動
デスクトップ上にあるNMMのショートカットをクリックする。

②Witcher3を選択
NMMのメニューから「Ther Witcher3」を選択する

③ ゲーム起動
表示されたウインドウの左上にある「Launch Witcher3」を選択するとゲームが起動されます

以上です。



コメント